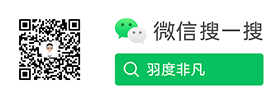Win11升级工具提示“未启用安全启动”怎么办?一个U盘轻松解决
虽然很多人已经用上了预览版的Windows11,但羽度非凡还是推荐多数用户等待正式版的Windows11,而微软此前也已经宣布,正式版的Windows11将会从10月5日起开始推送,不过仅限于满足Windows11升级条件的PC用户可以接收到更新,为此微软还推出了一款官方的“电脑健康状况检查”工具,用户可以通过这款工具检测自己的电脑是否符合升级Windows11的要求。
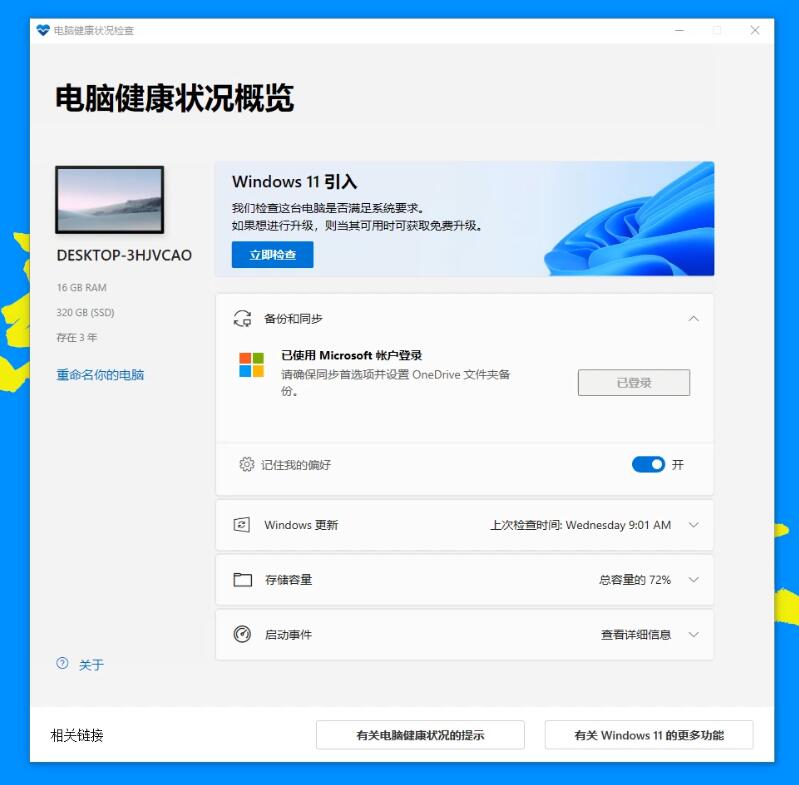
这款软件的初始版本可以直接显示被检测的电脑是否符合升级Windows11系统的要求,但并不能列出具体是哪一项条件不符合,这也成为网友对这款工具的吐槽重点,随后微软下架了这款工具,直到9月下旬才再次上架全新版本的“电脑健康状况检查”工具,新版的“电脑健康状况检查”工具在界面上没有变化,但用户可以查询到更详细的检查结果,知道具体是哪一项不符合升级Windows11的要求。

从微软官方列出的Windows11最基础硬件要求来看,主要是核心处理器、内存和存储空间有一定要求,但基本只要不是特别旧的电脑(大概3年以内的电脑),而且主机的整套配置价格在5000元及以上价位,硬件层面的基础要求都符合,至于此前备受争议的TPM2.0模块,近些年的电脑也都已经标配,如果检测工具提示TPM2.0模块不符合要求,很有可能是你没有启用它的原因,因为启用TPM模块比较简单,这里就不再详细介绍。

正巧我的电脑不能升级Windows11的原因也是因为没有启用安全启动模式,所以这篇文章要介绍的就是如何开启“安全启动模式”。安全启动模式是BIOS引导模式的一种,我们首先来看一下我电脑当前的BIOS引导模式:
在“运行”中输入命令“msinfo32”,右侧从窗口中可以找到“BIOS模式”,目前我电脑的“BIOS模式”显示是“传统”。

“安全启动模式”对应的名称是“UEFI”,首先我们应该查询一下自己的电脑主板是否支持UEFI启动模式:
重启电脑进入BIOS设置界面,因为主板品牌不同,进入BIOS设置界面的方法也不同,例如我的电脑是七彩虹主板,在开机显示主板品牌LOGO界面的时候按下“Esc”即可进入BIOS设置界面,其他品牌进入BIOS设置界面的方法可以自行查询,或者在开机显示主板品牌LOGO界面的右下角可能会有显示。

进入BIOS设置界面后,在顶部菜单找到“启动”一项,如果界面是英文的话,顶部菜单找到“Boot”。

子菜单中只要可以看到UEFI的字样,或者在启动模式中可以切换至UEFI模式,就证明你的电脑主板支持UEFI模式,此时我们要做的是让硬盘适应UEFI模式。

解决方法有两种,一种是在BIOS界面中将启动模式更改为UEFI之后,直接重装系统,另一种方法不需要重装系统,但需要准备一个U盘,安装一套PE系统,PE系统中需要有Dism++和DiskGenius两款软件,通过这两款软件改变硬盘的分区表类型,因为我不打算重装系统,所以我直接选择第二种方式。
这里我使用的PE系统是“优启通”,可以自己搜索下载,下载完成后解压,插入实现准备好的U盘,U盘的空间容量建议是16GB或更大,然后运行优启通的主程序,安装PE系统的盘符选中我们的U盘,直接点击制作PE盘,等待完成即可。

U盘插在电脑主机上不要动,直接重启电脑,再次进入BIOS设置界面,在“启动”菜单中,将启动模式更改为UEFI,然后将UEFI U盘设置为“第一启动项”,按F10保存并退出。

此时电脑将会自动重启并进入U盘的PE系统中,通过“开始”菜单的“所有程序”,先找到DiskGenius这款软件并打开。

在DiskGenius的左侧硬盘列表窗口中,选中我们的硬盘并点击右键,选择“转换分区表类型为GUID格式”(如果有多块硬盘的话,建议每块硬盘都转换为GUID格式),修改完成后点击快捷菜单中的“保存更改”,关闭DiskGenius并重启电脑。

再次进入PE系统后,继续打开DiskGenius,随便找到硬盘的一个分区,打开右键菜单,选择新建ESP分区(不要勾选“MSR分区”),大小设置为500MB,新建完成后同样点击“保存更改”并关闭DiskGenius。

在“开始”菜单的“所有程序”中找到Dism++并打开。

它默认可能会选中我们的U盘,所以我们首先要选定自己的系统硬盘,然后在菜单栏的“恢复功能”中找到“引导修复”,完成修复引导之后,重启电脑进入BIOS设置界面,将UEFI硬盘设置为“第一启动项”,拔下U盘,进入Windows系统。

其实此时已经大功告成,我们可以通过系统信息和微软的“电脑健康状况检查”工具进行验证,首先在“运行”中输入“msinfo32”打开“系统信息”,BIOS模式已经更改为UEFI。

在“电脑健康状况检查”工具中,我们点击“立即检查”,可以看到所有项也已经全部符合要求。